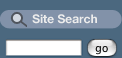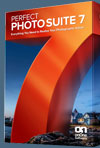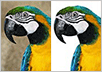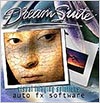![]()
![]()
![]() Try before you buy. Download any Adobe product for a free 30 day trial.
Try before you buy. Download any Adobe product for a free 30 day trial.
![]()
![]()
Arcane Circles And Arcane Runes Photoshop Brushes
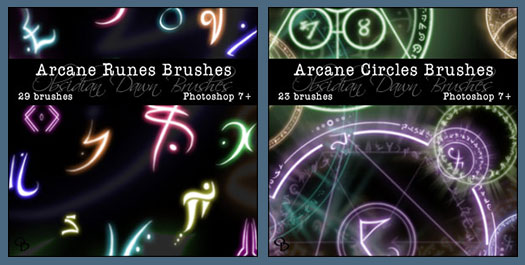
Arcane Circles Brushes
These brushes can be used to help create those mysterious runes and circular symbols that adorn the floors to help with summoning rituals, surround objects of great power, etc. in a fantasy setting. Also, they just look cool, so they have numerous other uses. ;) Download Arcane Circles Photoshop Brushes
Arcane Runes Brushes
So, in making my circles, I needed to make some runes to go inside them. I made a brush set for myself to use for just that purpose and figured... well, gee, why don’t I offer this brush set on its own, too! So, here’s the runes that I used to help make the circles. They are all original designs, although some of them are based off some alchemical symbols, other runes, etc. Download Arcane Runes Photoshop Brushes.
Tip: When using either of these sets, apply a bright, strong color as an “outer glow” layer style to get the simple affects that I’ve done in my preview images!
![]()
Aurora Borealis Northern Lights Photoshop Brushes
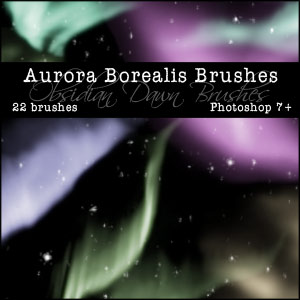 This set is made up of various shapes of Aurora Borealis, also known as the “Northern Lights.” 22 brushes, averaging about 800 pixels high or wide.
This set is made up of various shapes of Aurora Borealis, also known as the “Northern Lights.” 22 brushes, averaging about 800 pixels high or wide.
Download Aurora Borealis - Northern Lights.
Brush Tip
For these, I did the same kind of thing as with my arcane runes and sparklies brushes.
The brush stroke itself is in white, and then I added a strong, vivid color as an “outer glow” to that layer, with an opacity of about 60-70%, depending on the color. Play around with the “size” until it looks right, too.
![]()
Photoshop Brushes From Stephanie - Tribal 1 & Tribal 2
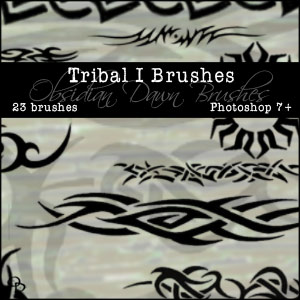 Both of my tribal designs sets (which had been called “Large” and “Small” and should have been called “Tiny” and “Tinier”) are now completely made into very high resolution brushes!
Both of my tribal designs sets (which had been called “Large” and “Small” and should have been called “Tiny” and “Tinier”) are now completely made into very high resolution brushes!
They average about 2,250 pixels or so in size between the two sets. That’s quite an increase from the average of probably 300 or so pixels that they were previously.
Download Tribal 1 and Tribal 2 high res Photoshop brushes.
Random Brush Tip
If you’re ever having trouble loading or downloading a brush set from somewhere, here’s a useful tip as an alternative to placing the brush set in your Photoshop Brushes directory. (This is mostly for beginners - I get asked this question a LOT, though!)
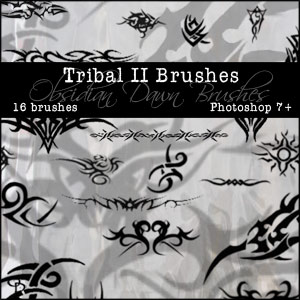 Download the ABR or ZIP file directly to your desktop. If it’s a ZIP file, unzip it right there on your desktop, too.
Download the ABR or ZIP file directly to your desktop. If it’s a ZIP file, unzip it right there on your desktop, too.
Open Photoshop, then click on your brush tool. Just under the top menu, click on the small arrow just to the right of the brush thumbnail. Now click on the arrow on the right side of the window that opens to get to the Brush Preset Picker.
Instead of loading a brush set like you would if you’d placed it into your Photoshop directory, you can also choose “Replace Brushes...” from that menu. Do so now. It will ask you what to replace the brushes with. Find that file on your desktop. Choose it and then click “Load.” It should now be loaded in place of your previous set.
If it’s not, then there’s either something wrong with the set, it's not compatible with your version of Photoshop, or you didn’t unzip the file.
![]()
Free Photoshop Brushes - Special Effects Photoshop Brushes
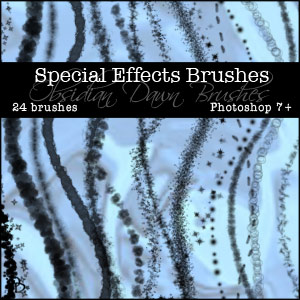 Here's Stephanie with her latest free Photoshop brush set, Special Effects Brushes, along with a new brush tip:
Here's Stephanie with her latest free Photoshop brush set, Special Effects Brushes, along with a new brush tip:
This set of Photoshop brushes is made up of various special effects brushes.
They are something a bit different than your traditional “stamped” Photoshop brush. These have various effects added to them to make them look different as you paint or draw with them.
The lines that you see in the preview image is what the brush looks like as you paint/draw with it.
Included are several grungy type effects, overlapping circles, various glowing dots (like in my Dangling Glows set), splotches, glitters, and all kinds of other stuff. Download Special Effects Brushes.
Brush Tip
To best see what each of these brushes will look like when you use it, you can vary the way that your Photoshop brushes show up for you in your brush preset picker by following these steps:
• click on your brush tool
• click on the small arrow next to the brush preview to open the brush preset picker
• click on the arrow on the upper right side of the small window that opens (where you usually choose which brush you’re using) * choose “Stroke Thumbnail”
Those options listed in that section are all the different ways that you can view your Photoshop brushes, so try each just to see what it does! You can use this to switch between all kinds of ways to view your brushes, including large and small thumbnails, stroke thumbnails, an image and the name of the brush, etc.
![]()
Photoshop CS5 & Photoshop CS5 Extended - New Painting Brushes
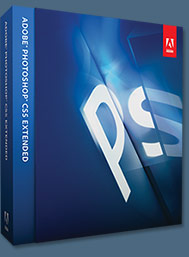 Adobe Photoshop CS5 delivers breakthrough capabilities to help you create images with impact. Refine your
images with reengineered photography tools for removing noise, adding grain, and creating high dynamic
range (HDR) images. Get precise results when making complex selections. Remove any image element and
see the space fill in almost magically. Paint with naturally textured brushstrokes and realistic color blends. Learn more about Photoshop CS5.
Adobe Photoshop CS5 delivers breakthrough capabilities to help you create images with impact. Refine your
images with reengineered photography tools for removing noise, adding grain, and creating high dynamic
range (HDR) images. Get precise results when making complex selections. Remove any image element and
see the space fill in almost magically. Paint with naturally textured brushstrokes and realistic color blends. Learn more about Photoshop CS5.
Adobe Photoshop CS5 Extended software helps you create the ultimate images
for print, the web, and video. Enjoy all the state-of-the-art editing, compositing,
and painting capabilities in industry-standard Photoshop CS5, and experience
fast performance thanks to cross-platform 64-bit support. Also create 3D extrusions
for logos, artwork, and motion graphics; edit 3D objects with advanced tools; and create and enhance motion-based content. Learn more about Photoshop CS5 Extended.
Photoshop CS5 - Extraordinary Painting Effects
 With a new Mixer Brush, a Bristle Tips feature, and a new mechanism for blending colors, Photoshop CS5 redefines the way you paint. You can take advantage of more natural and realistic painting effects, making it easy to take your imagery and designs in new artistic directions.
With a new Mixer Brush, a Bristle Tips feature, and a new mechanism for blending colors, Photoshop CS5 redefines the way you paint. You can take advantage of more natural and realistic painting effects, making it easy to take your imagery and designs in new artistic directions.
The Mixer Brush lets you define multiple colors on a single tip, and then mix and blend them with the underlying hues on your canvas, achieving creative results that rival traditional painting media. When starting with a photo original, you can use a dry, empty brush to blend the existing colors while at the same time adding a painterly effect to the image.
Mixer Brush settings provide extensive control over the wetness of the canvas colors, the load rate that determines amount of paint loaded on the brush, the mixing rate between brush and canvas colors, and whether the brush is refilled, cleaned, or both after each painting stroke.
In conjunction with these new mixing features, Photoshop CS5 incorporates unprecedented control over stroke characteristics of its painting tools with Bristle Tips. Bristle Qualities define key bristle properties such as shape, length, stiffness, thickness, angle, and spacing, which affect how the color is laid on the image as you paint.
The Bristle Brush Preview feature provides a visual representation of these changes, and you can save your tip configurations for future use, allowing you to build a customized collection of Bristle Tips to experiment with when using Photoshop brush tools. Read about all the new features in Photoshop CS5.
You can upgrade from any Suite to any Suite, as there are no more restrictions. Customers can upgrade to CS5 suites from up to 3 versions back. Customers can even step down; go from Photoshop Extended to Photoshop or from a Master Collection to another Suite. For full upgrade pricing on individual CS5 products visit the Adobe Store. See CS5 pricing in UK currency at the Adobe UK Store. Visit the Adobe Special Offers page to find deals. Save 80% on Adobe Student Editions. Try before you buy — download a free Photoshop CS5 trial.
![]()
Butterflies & Trails Photoshop Brushes
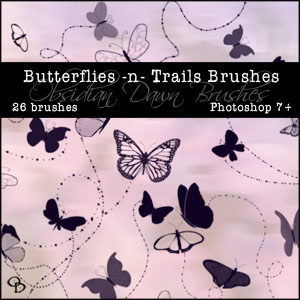 Another set of vector brushes for you! These are made up of all different kinds of shapes of butterflies. Also included are dotted "trails" that kind of are meant to mark the path of the butterfly's path. But you certainly don't have to use them for that. They're also just pretty dotted swirly shapes. :)
Another set of vector brushes for you! These are made up of all different kinds of shapes of butterflies. Also included are dotted "trails" that kind of are meant to mark the path of the butterfly's path. But you certainly don't have to use them for that. They're also just pretty dotted swirly shapes. :)
Includes 17 butterfly shapes and 9 of the swirly trails. Most of these brush sizes are around 1000 pixels high/wide.
Download Butterflies-n-Trails Brushes.
Brush Tip
Ever wonder how people make a brush "fade out" as the stroke continues? Almost like real paint would? Here's a quick tip on how to do just that.
Select a basic, round brush with your brush preset picker. About 15 pixels or so would be a good size. Now, click on the "Brushes" tab on the upper right of your Photoshop working space (or hit F5). Click on "Shape Dynamics." Make sure that Size Jitter, Minimum Diameter, Angle Jitter, and Roundness Jitter are all at 0%. The controls after Angle Jitter and Roundness Jitter should also say "Off."
Now, next to the Control under "Size Jitter", click the small arrow on the right and select "Fade." In that small box to the right of it, put in a number. Say 50 or 100. Depending on how long your line is. This value is how many pixels out you want the line to go for before it fades out completely.
Now take that brush and paint on your canvas! You'll see it "fade out" as it goes on. What it's technically doing is become smaller and smaller until the brush size is 0px. You can also make it actually fade out. Instead of (or in addition to) clicking on "Shape Dynamics," click on "Other Dynamics" under the Brush tab menu.
Set everything to 0% and "off" as before. Under the Opacity Jitter slider, change the "Control" on that to "Fade." Then in the small box to the right of it, put in a value like you did before. 50 or 100 pixels, something like that. This works the same way, but it will actually fade out instead of just getting smaller.
They each have their different uses, and also work great together!
![]()
Splats & Splatters
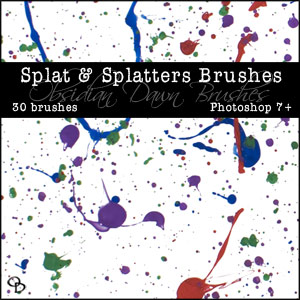 Here's Stephanie with her latest free Photoshop brush set, Splats & Splatters, plus a new brush tip:
Here's Stephanie with her latest free Photoshop brush set, Splats & Splatters, plus a new brush tip:
Paint splats, splatters, splotches, speckles... all things that happen when you load up a brush with paint and fling it whole-heartedly at a canvas! That’s what this week’s set is made up of.
I’d already had the Speckles & Spatters set, but that was hand created. These are from actual reference photos of paint. So that’s the difference between the sets. They’re all fairly high resolution. The single splats are smaller, but the collections of several/many are pretty huge.
Download Splats & Splatters high res Photoshop brushes.
Random Brush Tip
To scatter a brush shape about randomly in different sizes and at different angles, click on your brush tool. Select which brush you want to scatter. Click on the brushes tab up on the upper right corner of your Photoshop window (or hit F5). Click on Shape Dynamics. Set your Size Jitter slider at about 50-75%.
If you don’t want your brush size to get smaller than a certain size, set your Minimum Diameter slider to whatever percentage you think fits. To change the angle of the brush, set the Angle Jitter slider low or high depending on how much you want the brush to tilt to one side or the other.
Make sure everything else is at 0% or Off. Click on Scattering, and then set the Scatter slider as low or high as you’d like. You can see how much it’s scattering in the thumbnail below. Click on Brush Tip Shape. Move the Spacing slider to the right until the brush is spaced how you’d like. Make sure the rest is at 0% or Off. That’s it! Now paint with your brush.
![]()
Glitter, Glow, Sparkles Photoshop Brushes
Here's Stephanie with her latest free Photoshop brush set, Sparklies Brushes, along with a new brush tip and links to 2 Halloween brushes:
 More sparkles! Glitters, glows, sparklies... whatever you want to call them. This set is full of em! It includes 29 Photoshop brushes, some of them already together in a grouping of sparkles, others individual, some scattered about haphazardly, and even a few “parts” to help make up your own or add as accents to your design wherever you think it should need it. These average about 900 pixels tall/wide. Download Sparklies Brushes.
More sparkles! Glitters, glows, sparklies... whatever you want to call them. This set is full of em! It includes 29 Photoshop brushes, some of them already together in a grouping of sparkles, others individual, some scattered about haphazardly, and even a few “parts” to help make up your own or add as accents to your design wherever you think it should need it. These average about 900 pixels tall/wide. Download Sparklies Brushes.
Brush Tip
When using these, they look really quite pretty just on their own. However, to achieve the look that I’ve done here in my preview image, you’ll use a white color to apply the brush. Make sure it’s on its own layer. Then, go in and add a layer style to that layer: outer glow. Choose a bright, vivid color. I changed then changed the opacity of that glow to about 55-60%, and I moved the “size” slider up until it looked good to me. Working with a brush that was sized to 400 pixels, for instance, I changed the “size” of the glow to 49 pixels. Play around with it until it looks how you want!
It's getting close to Halloween! Make sure you check out my Cobwebs Brushes and Ghosts Brushes for help with your Halloween creations!
![]()
Eyeshadow Photoshop Brushes
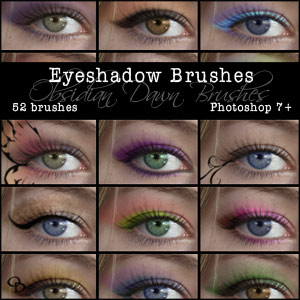 This set of Photoshop brushes is made up of various shapes of eyeshadow. It includes just about every one of the traditional eye shadow shapes, either broken up into individual brushes... or all together. It also includes various glittery effects, patterned eye makeup, and face painting styled eye accents (a butterfly and a swirl).
This set of Photoshop brushes is made up of various shapes of eyeshadow. It includes just about every one of the traditional eye shadow shapes, either broken up into individual brushes... or all together. It also includes various glittery effects, patterned eye makeup, and face painting styled eye accents (a butterfly and a swirl).
It should make your Photoshop makeup applications much easier and more fun, without having to resort to the plain old one-color-without-much-shape shadow job.
Brushes are included for both the right and left eyes (so it's actually 26 unique brushes), for your convenience. These are tons of fun to play with, so enjoy! Download Eyeshadow Photoshop Brushes.
Brush Tip
With this set, I would suggest putting each of the eyeshadow "parts" on its own layer. Then, you can play around with the colors individually. Also, you'll be able to choose various layer blending styles. You'll find that the layer styles can make a vast difference on how realistic these look!
To change the layer blending style, look at the top area of your layers palette. There will be a dropdown menu on the left side - it will start out saying "Normal". Click on the arrow next to that and select the various kinds of blending styles from the dropdown menu.
Using the right kind of blending style can help ensure that the shadow doesn't look like it's somehow "on top" of the person's lashes. My suggestions to check out, in particular: multiply, screen, overlay, hard/soft light, color, and hue. Hope this helps!
![]()
Dripping Photoshop Brushes
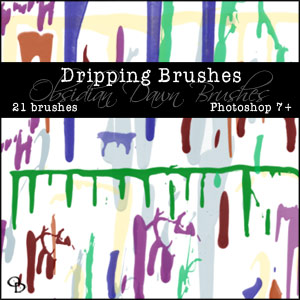 Whee! I had some fun with my paints! This set of Photoshop brushes is made up of various drips... and while it was made with paint, it would work for blood or any other non-clear liquid, really. These come in a variety of shapes and sizes, all the way up to 2500 pixels high/wide in some cases.
Whee! I had some fun with my paints! This set of Photoshop brushes is made up of various drips... and while it was made with paint, it would work for blood or any other non-clear liquid, really. These come in a variety of shapes and sizes, all the way up to 2500 pixels high/wide in some cases.
While making this set, I also made about a billion paint splotches/spatters that I'll make into brushes sometime within the next few weeks, as well. Download Dripping Photoshop Brushes.
Brush Tip
If you want to rotate a brush, there are two ways to do it. You can put it on its own layer, and then choose Edit > Transform > Rotate and move it around that way.
Or even BETTER... you can change the orientation/rotation of a brush before you even use it! Here's how... Have your brush tool selected, with the brush you're wanting to use loaded. Click on the "Brushes" tab in the upper right area of your Photoshop window (F5 will also open it). Click on "Brush Tip Shape."
Now, you'll see an area where there's a circle with a crosshair through it, with an arrow on one side of the crosshair. Say that you want to rotate your brush about 40 degrees to the right. You can either type in "-40" into the "Angle" area, or you can click on the arrow part of that crosshair and rotate it around to where you want it to be. You can check how your brush looks in the preview area beneath!
There's also the options for Flip X and Y, which... well, basically flip the brush horizontally or vertically. That's handy for adding borders to something, like if you have a corner brush that's made for the upper right corner and you want to also use it in the upper left... just Flip X, and voila! Hope this helps!
![]()
Flames Brush Set And Tutorial
 Stephanie sends this in: "The flames brush set has always been one of my most popular sets. I’ve seen some people do amazing things with it. Similarly, one of my most popular questions is: 'How do you make your
Stephanie sends this in: "The flames brush set has always been one of my most popular sets. I’ve seen some people do amazing things with it. Similarly, one of my most popular questions is: 'How do you make your
flames brushes look so realistic, like you do in some of your previews?'
"Well, not only am I giving you an in-depth tutorial as an answer, but I am also providing a tool to help make it even easier to achieve those realistic flames looks that you desire. Patterns! A set of really high resolution (I'm serious, this download will take a bit!), completely seamless flames patterns.
"The patterns can, of course, be used with any number of projects, not just to help make my flames brushes look more realistic. Apply them to text, use them for 3D textures for flames... the uses are limitless!"
![]() Download the Flames Patterns Brushes.
Download the Flames Patterns Brushes.
![]() Read the Flames Tutorial.
Read the Flames Tutorial.
![]()
Free Photoshop Brushes From Stephanie - Cracks
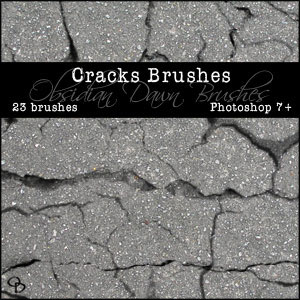 "Okay, so this isn't the most original brush set out there. But, I do get plenty of requests for it. This set is made up of 23 brushes of cracks in various materials. It includes stone, concrete, sand, mud, rock... you name it. They should certainly be usable for just about any material, though.
"Okay, so this isn't the most original brush set out there. But, I do get plenty of requests for it. This set is made up of 23 brushes of cracks in various materials. It includes stone, concrete, sand, mud, rock... you name it. They should certainly be usable for just about any material, though.
"These are all original, from my own 'stock' - ie, the photos that I took while wandering around town one day taking pictures of cracks. By the way, this is a wonderful way to get LOTS of funny looks. ;) They average about 1,000 pixels in height or width. Some larger, some smaller. Enjoy!"
Download Cracks Photoshop Brushes.
![]()
Grungy Dirty Photoshop Brushes
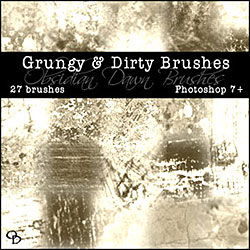 Once again here's Stephanie of Obsidian Dawn with details of more beautiful Photoshop brushes (and some patterns) which you can download for free from her site...
Once again here's Stephanie of Obsidian Dawn with details of more beautiful Photoshop brushes (and some patterns) which you can download for free from her site...
One can never have enough grunge textures. These are grungy and dirty and just plain fun to use for any number of things.
I added them to photos to give them a bit of texture and changed the layer style to different blending modes, and they worked great! But you could use them for so many different projects, I can’t even begin to name them all.
They come in either brushes or patterns. The patterns are entirely seamless, and would work best if you think you’ll need to be covering a large area. They’re also in color.
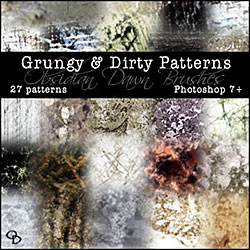 If you’re just more of a brush person, though, don’t fret! I’ve made them available as brushes, too. They can also be seamless... ish.
If you’re just more of a brush person, though, don’t fret! I’ve made them available as brushes, too. They can also be seamless... ish.
If you were to repeat the brush over and over just right, then they’d be seamless. Although also, of course, colorless.
But, the brushes can be used really well for just giving a texture to something, where you don’t want to alter the colors, adding it to a smaller area, etc. Don’t be afraid to play around with them!
Download Grungy Dirty Photoshop Brushes.
Download Grungy Dirty Photoshop Patterns.
![]()
Vector Foliage Brushes
 Stephanie of Obsidian Dawn has a new set of free Photoshop brushes, Vector Foliage Brushes. Here are the details:
Stephanie of Obsidian Dawn has a new set of free Photoshop brushes, Vector Foliage Brushes. Here are the details:
"This Photoshop brush set is made up of various vector shaped foliage and plants. It includes grasses, flowers, plants, branches, cherry blossoms, bamboo, leaves, vines, and much more!
"I’ve seen some beautiful designs made up of shapes similar to these brushes, and thought I’d make a brush set. All original designs by moi, although certainly inspired by the talent of others."
Download Vector Foliage Brushes.
![]()
|
|